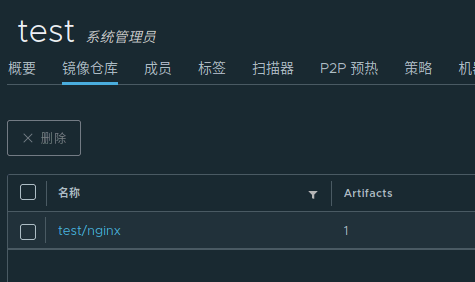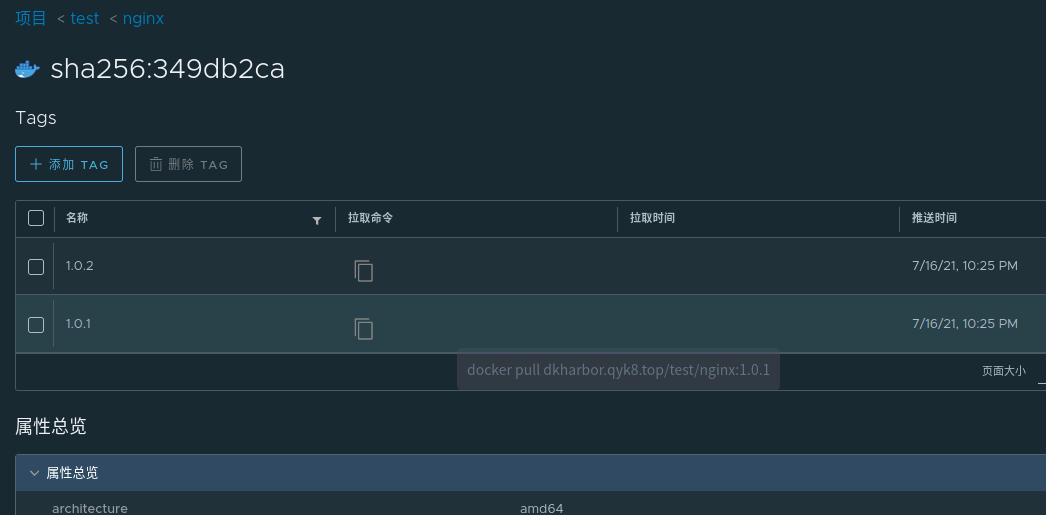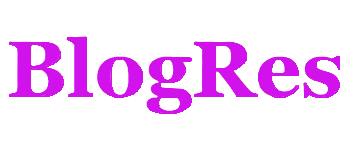Docker基础,涵盖了基础操作、DockerFile、Docker Compose 基础、构建 Docker 私有仓库等知识。
Centos7 Docker使用
前导
Docker 包括三个基本概念:
- 镜像(Image):Docker 镜像(Image),就相当于是一个 root 文件系统。比如官方镜像 ubuntu:16.04 就包含了完整的一套 Ubuntu16.04 最小系统的 root 文件系统。
- 容器(Container):镜像(Image)和容器(Container)的关系,就像是面向对象程序设计中的类和实例一样,镜像是静态的定义,容器是镜像运行时的实体。容器可以被创建、启动、停止、删除、暂停等。
- 仓库(Repository):仓库可看成一个代码控制中心,用来保存镜像。
| Docker | 面向对象 |
|---|---|
| 镜像 | 类 |
| 容器 | 对象 |
| 概念 | 说明 |
|---|---|
| Docker 镜像(Images) | Docker 镜像是用于创建 Docker 容器的模板,比如 Ubuntu 系统。 |
| Docker 容器(Container) | 容器是独立运行的一个或一组应用,是镜像运行时的实体。 |
| Docker 客户端(Client) | Docker 客户端通过命令行或者其他工具使用 Docker SDK (https://docs.docker.com/develop/sdk/) 与 Docker 的守护进程通信。 |
| Docker 主机(Host) | 一个物理或者虚拟的机器用于执行 Docker 守护进程和容器。 |
| Docker Registry | Docker 仓库用来保存镜像,可以理解为代码控制中的代码仓库。一个 Registry 中可以包含多个仓库(Repository);每个仓库可以包含多个标签(Tag);每个标签对应一个镜像。通常,一个仓库会包含同一个软件不同版本的镜像,而标签就常用于对应该软件的各个版本。我们可以通过 <仓库名>:<标签> 的格式来指定具体是这个软件哪个版本的镜像。如果不给出标签,将以 latest 作为默认标签。 |
| Docker Machine | Docker Machine是一个简化Docker安装的命令行工具,通过一个简单的命令行即可在相应的平台上安装Docker,比如VirtualBox、 Digital Ocean、Microsoft Azure。 |
一、下载与安装
sudo apt-get -y install ./docker-desktop-4.8.1-amd64.debA、前提条件
1、卸载旧版本
sudo yum remove docker docker-client docker-client-latest docker-common docker-latest docker-latest-logrotate docker-logrotate docker-engine
sudo apt-get remove docker docker-engine docker.io containerd runc
sudo apt-get update
sudo apt-get -y install apt-transport-https ca-certificates curl gnupg2 software-properties-common lsb-releaseB、安装方法
1、设置存储库《centos》
centos
---------华为--------------
1、若您安装过docker,需要先删掉,之后再安装依赖:
sudo yum remove docker docker-common docker-selinux docker-engine
sudo yum install -y yum-utils device-mapper-persistent-data lvm2
2、下载repo文件
sudo wget -O /etc/yum.repos.d/docker-ce.repo https://repo.huaweicloud.com/docker-ce/linux/centos/docker-ce.repo
软件仓库地址替换为:
sudo sed -i 's+download.docker.com+repo.huaweicloud.com/docker-ce+' /etc/yum.repos.d/docker-ce.repo
3、更新索引文件
sudo yum makecache fast
yum list docker-ce --showduplicates | sort -r
sudo yum -y install docker-ce-[VERSION]debian
##########卸载旧版本
sudo apt-get remove docker docker-engine docker.io
sudo apt-get purge docker-ce docker-ce-cli containerd.io docker-compose-plugin
##########安装必要的一些系统工具
sudo apt-get -y install apt-transport-https ca-certificates curl gnupg2 software-properties-common lsb-release
##########信任Docker的GPG公钥:
sudo mkdir -p /etc/apt/keyrings
curl -fsSL https://repo.huaweicloud.com/docker-ce/linux/debian/gpg | sudo gpg --dearmor -o /etc/apt/keyrings/docker.gpg
##########添加软件仓库:设置 稳定 存储库
echo "deb [arch=$(dpkg --print-architecture) signed-by=/etc/apt/keyrings/docker.gpg] https://repo.huaweicloud.com/docker-ce/linux/debian $(lsb_release -cs) stable" | sudo tee /etc/apt/sources.list.d/docker.list > /dev/null
##########
sudo apt-get update
apt-cache madison docker-ce
sudo apt-get -y install docker-ce docker-ce-cli containerd.io docker-compose-plugin2、添加Docker官方的GPG密钥
-----------------debian
sudo mkdir -p /etc/apt/keyrings
curl -fsSL https://download.docker.com/linux/debian/gpg | sudo gpg --dearmor -o /etc/apt/keyrings/docker.gpg
-----------------centos
curl -fsSL https://download.docker.com/linux/ubuntu/gpg | sudo gpg --dearmor -o /usr/share/keyrings/docker-archive-keyring.gpg设置 稳定 存储库
-----------------debian
echo \
"deb [arch=$(dpkg --print-architecture) signed-by=/etc/apt/keyrings/docker.gpg] https://download.docker.com/linux/debian \
$(lsb_release -cs) stable" | sudo tee /etc/apt/sources.list.d/docker.list > /dev/null
-----------------centos
echo \
"deb [arch=$(dpkg --print-architecture) signed-by=/usr/share/keyrings/docker-archive-keyring.gpg] https://download.docker.com/linux/ubuntu \
$(lsb_release -cs) stable" | sudo tee /etc/apt/sources.list.d/docker.list > /dev/nullsudo apt-get update
3、安装
(1、2 选其一安装)*
1 默认最新版本
sudo yum -y install docker-ce docker-ce-cli containerd.io
sudo apt-get -y install docker-ce docker-ce-cli containerd.io
基础环境、docker、k8s环境准备ok,但未安装docker、k8s2 指定版本
apt-cache madison docker-ce
docker-ce | 5:20.10.14~3-0~ubuntu-impish
docker-ce | 5:20.10.13~3-0~ubuntu-impish
docker-ce | 5:20.10.12~3-0~ubuntu-impish
sudo yum install docker-ce
yum list docker-ce --showduplicates | sort -r
## 格式
sudo yum -y install docker-ce-<VERSION_STRING> docker-ce-cli-<VERSION_STRING> containerd.io
sudo apt-get -y install docker-ce=<VERSION_STRING> docker-ce-cli=<VERSION_STRING> containerd.io docker-compose-plugin
## 栗:
sudo yum -y install docker-ce-20.10.8-3.el8 docker-ce-cli-20.10.8-3.el8 containerd.io --allowerasing
# deepin:
sudo apt-get -y install docker-ce=5:20.10.14~3-0~ubuntu-impish docker-ce-cli=5:20.10.14~3-0~ubuntu-impish containerd.io
apt-get -y install docker-ce= docker-ce-cli= containerd.io docker-compose-plugin1 启动Docker
sudo systemctl start docker
sudo systemctl restart docker
sudo systemctl stop docker
sudo systemctl enable docker
sudo systemctl disable docker
sudo systemctl status docker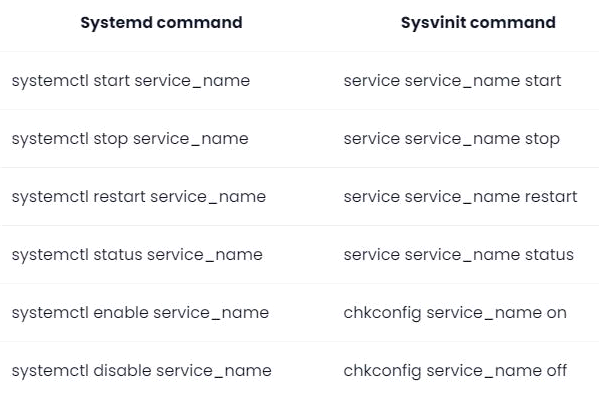
非root用户
sudo usermod -aG docker jf123 #非root用户请记住注销并重新登录才能生效!
C、卸载Docker
卸载Docker Engine,CLI和Containerd软件包:
sudo yum remove docker-ce docker-ce-cli containerd.io
sudo apt-get purge docker-ce docker-ce-cli containerd.io主机上的映像,容器,卷或自定义配置文件不会自动删除。要删除所有图像,容器和卷:
sudo rm -rf /var/lib/docker
sudo rm -rf /var/lib/containerd您必须手动删除所有已编辑的配置文件。
二、Docker 镜像加速
2、在/etc/docker配置daemon.json
基本
sudo mkdir -p /etc/docker
sudo tee /etc/docker/daemon.json <<-'EOF'
{
"registry-mirrors": [
"https://04eo9xup.mirror.aliyuncs.com",
"https://098cc8006500f4db0f2fc01937bbce40.mirror.swr.myhuaweicloud.com"
]
}
EOFk8s集群
sudo mkdir -p /etc/docker
cat -s <<EOF > /etc/docker/daemon.json
{
"exec-opts": ["native.cgroupdriver=systemd"],
"log-driver": "json-file",
"log-opts": {
"max-size": "100m"
},
"storage-driver": "overlay2",
"registry-mirrors": [
"https://04eo9xup.mirror.aliyuncs.com",
"https://098cc8006500f4db0f2fc01937bbce40.mirror.swr.myhuaweicloud.com"
]
}
EOF"https://04eo9xup.mirror.aliyuncs.com",
"https://hub-mirror.c.163.com",
"https://ustc-edu-cn.mirror.aliyuncs.com/",
"https://mirror.baidubce.com",
"https://docker.mirrors.ustc.edu.cn"启动服务
sudo systemctl daemon-reload
sudo systemctl restart docker三、常用操作指令
sudo vim ~/.bashrc
###some more ls aliases
alias rmf='rm -rf'
alias ll='ls -l'
alias la='ls -all'
alias ggroup='cat /etc/group'
alias gpasswd='cat /etc/passwd'
alias stdk='systemctl start docker'
alias restdk='systemctl restart docker'
alias stopdk='systemctl stop docker'
alias enabledk='systemctl enable docker'
alias disabledk='systemctl disable docker'
#镜像检索
alias dkse='docker search' #镜像名称
alias dklogin='docker login' #登录远程镜像仓库
#推送
alias dkpull='docker pull' #镜像名称
alias dkcommit='docker commit' #提交容器为镜像 [-a='作者' -m='备注' 运行时容器ID 新镜像名称]
alias dkb='docker build' #file文件构建镜像 [-f [DockerFile文件] -t [设置标签]:版本 . ]
alias dktag='docker tag' #设置镜像为阿里|xx标签 [容器ID [设置标签]:version]
alias dkpush='docker push' #镜像提交到仓库 [输入设置好的标签:verison]
#镜像列表
alias dki='docker images' #镜像名称or镜像Id
#镜像删除
alias dkrmi='docker rmi' #镜像名称or镜像Id
alias dkrmif='docker rmi -f'
#删除所有镜像
alias dkrmia='docker rmi $(docker images -q)'
#容器列表
alias dkps='docker ps' #在运行的容器
alias dkpsa='docker ps -a' #全部容器
#启动容器
alias dkstart='docker start' #容器名称or容器Id
alias dkrestart='docker restart' #容器名称or容器Id
#停止容器
alias dkstop='docker stop' #stop 容器名称or容器Id
alias dkkill='docker kill' #docker kill 容器ID or 容器名
#删除容器
alias dkrm='docker rm' #docker rm 容器id
#强制删除容器
alias dkrmf='docker rm -f' #容器ID1 容器ID2 中间空格隔开
alias dkrma='docker rm $(docker ps -a -q)' #删除所有容器
# 宿主机和容器之间文件拷
#docker cp 容器ID:容器目录 宿主机目录
#docker cp 需要拷贝的文件或者目录 容器ID:容器目录
alias dkcp='docker cp'
#容器日志
alias dklogs='docker logs' #容器名称/容器id--- 镜像 ---
1、docker镜像检索
# docker search 镜像名
sudo docker search centos2、docker镜像下载
可以在这里查看镜像: https://hub.docker.com/_/centos?tab=tags&page=1
# docker pull 镜像名
sudo docker pull centos:centos73、docker镜像列表
sudo docker images| REPOSITORY | 镜像的仓库源 |
|---|---|
| TAG | 镜像的标签(版本)同一个仓库有多个TAG的镜像,多个版本;我们用REPOSITORY:TAG来定义不同的镜像; |
| IMAGE ID | 镜像ID,镜像的唯一标识 |
| CREATE | 镜像创建时间 |
| SIZE | 镜像大小 |
OPTIONS 可选参数:
| -a | 显示所有镜像(包括中间层) |
|---|---|
| **-**q | 只显示镜像ID |
| -qa | 可以组合 |
| --digests | 显示镜像的摘要信息 |
| --no-trunc | 显示完整的镜像信息 |
4、docker镜像删除
# docker rmi image-id (镜像id)
sudo docker rmi 34336sdf12
sudo docker rmi 34336sdf12 5525636f125、删除所有镜像
sudo docker rmi $(docker images -q)--- 容器 ---
指令
--name="容器新名字":为容器指定一个名称;
-i:以交互模式运行容器,通常与-t或者-d同时使用;
-t:为容器重新分配一个伪输入终端,通常与-i同时使用;
-d: 后台运行容器,并返回容器ID;
-P: (大写)随机端口映射,容器内部端口随机映射到主机的端口
-p: 指定端口映射,格式为:主机(宿主)端口:容器端口1、创建并运行容器
启动普通容器: docker run --name 别名 镜像ID
启动交互式容器: docker run -it --name 别名 镜像ID
# docker run 镜像命名
sudo docker run centos
# 指定容器名
sudo docker run --name webcentos centos
# 以守护进程的方式运行容器
sudo docker run --name webcentos -d centos
sudo docker run -itd centos:centos7 /bin/bash
[root@0f6665eda526 /]# ls
anaconda-post.log dev home lib64 mnt proc run srv tmp var
bin etc lib media opt root sbin sys usr2、容器列表
sudo docker ps
sudo docker ps -a3、启动容器
# docker start 容器名称/容器Id
# docker restart 容器名称/容器Id
sudo docker start webcentos4、停止容器
# docker stop 容器名称/容器Id
sudo docker stop webcentos
#暴力删除,直接杀掉进程 (不推荐)
sudo docker kill 容器ID or 容器名5、删除容器
# docker rm 容器id
sudo docker rm 235483s15c
# 强制删除docker rm -f 容器ID
sudo docker rm -f 235483s15c
#删除多个容器
#docker rm -f 容器ID1 容器ID2 中间空格隔开
sudo docker rm -f 235483s15c 235483s1696、删除所有容器
sudo docker rm $(docker ps -a -q)7、容器日志
# docker logs 容器名称/容器id
sudo docker logs webcentos8、登陆、进入\退出容器
# docker attach 容器名称/容器id
# docker exec:推荐大家使用 docker exec 命令,因为此退出容器终端,不会导致容器的停止。
# docker exec -it 容器名称/容器id /bin/bash
docker exec -itd /bin/bash
sudo docker exec -it webcentos /bin/bash
# exit 退出其中, -t 选项让Docker分配一个伪终端( pseudo-tty)并绑定到容器的标准输入上, -i 则让容器的标准输入保持打开。
9、宿主机和容器之间文件拷贝
#docker cp 容器名称:容器目录 宿主机目录
[root@hdas software]# sudo docker cp 45bb56e75d40:/software/a/ /software/
[root@hdas software]# ll
total 28
drwxr-xr-x. 2 root root 6 May 24 20:39 a
# docker cp 需要拷贝的文件或者目录 容器名称:容器目录
[root@hdas software]# sudo docker cp /d/soft-win/jdk/jdk-17.0.3_linux-x64_bin.tar.gz centos7:/soft
[root@hdas software]# sudo docker exec -it 45bb56e75d40 /bin/bash
[root@45bb56e75d40 /]# cd software/
[root@45bb56e75d40 software]# ll
total 0
drwxr-xr-x. 2 root root 6 May 24 12:39 a
drwxr-xr-x. 2 root root 6 May 24 12:42 b10、提交运行时容器成为镜像 commit
docker commit -a='作者' -m='备注' 运行时容器ID 新镜像名称:[版本]
# sudo docker ps
CONTAINER ID IMAGE COMMAND
c8e6eb47f268 centos:centos7 "/bin/bash"
# sudo docker images
REPOSITORY TAG IMAGE ID CREATED SIZE
centos centos7 b5b4d78bc90c 2 weeks ago 203MB
-----------------------------------------------------------------
docker commit -a='jf' -m='jf' ce4ad0d3dd40 centos:7.9-jdk17
$ docker commit -a='yu' -m='no log tomcat' c8e6eb47f268 yu/centos7:1.0
# sudo docker images
REPOSITORY TAG IMAGE ID CREATED SIZE
yu/centos7 1.0 3642a1c65bfe 5 seconds ago 203MB
centos centos7 b5b4d78bc90c 2 weeks ago 203MB11、推送镜像到hub服务器
https://hub.docker.com/ 注册得到docker id和密码,用docker login登陆hub服务器,docker push推送
查看: 登陆 https://hub.docker.com/ 点击 Repositories 菜单
12、推送镜像到阿里云<推荐>
a, 阿里开通镜像服务
b, 创建命名空间-创建镜像仓库
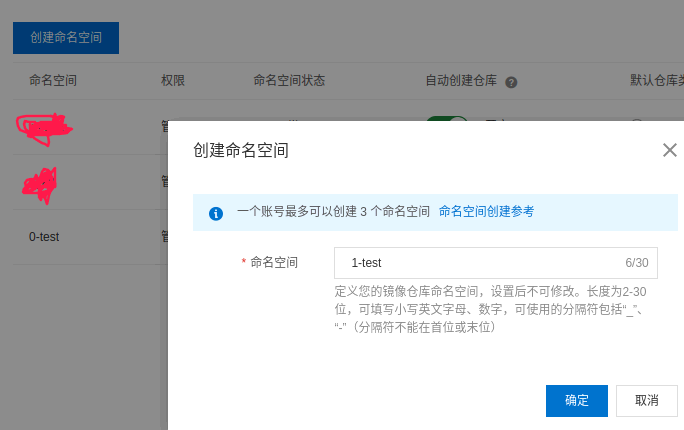
创建镜像仓库
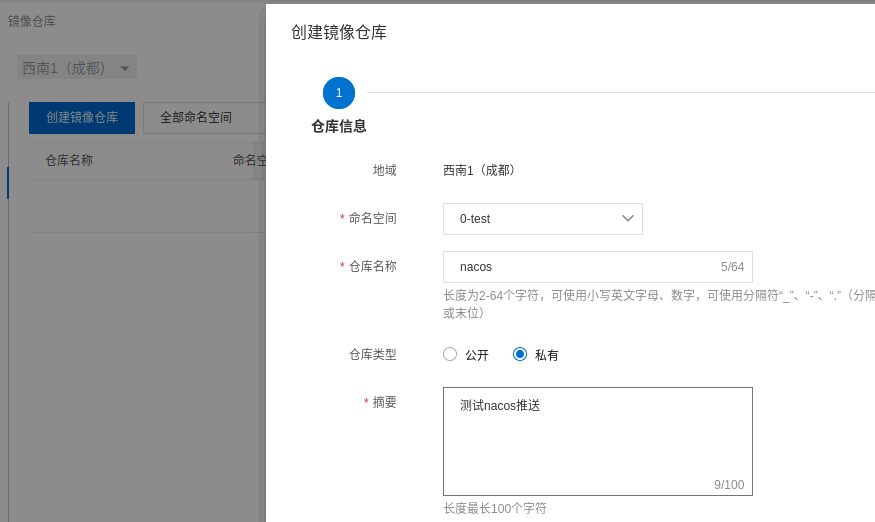
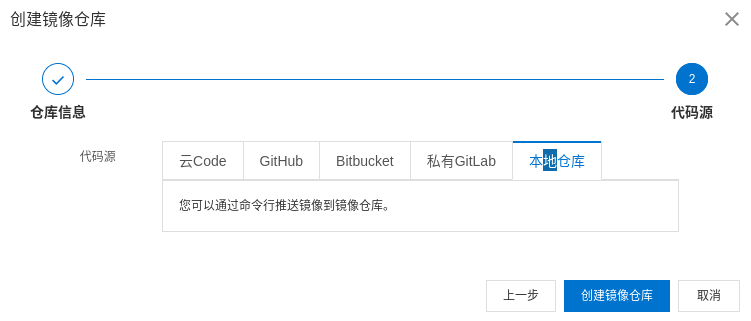
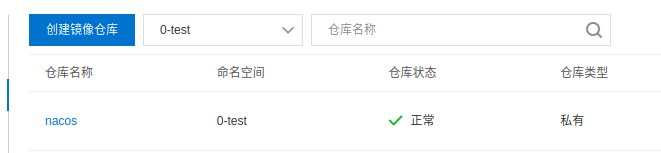
c. 登录阿里云Docker Registry
docker login --username=程序app registry.cn-chengdu.aliyuncs.com用于登录的用户名为阿里云账号全名,密码为开通服务时设置的密码。
d. 从Registry中拉取镜像
docker pull registry.cn-chengdu.aliyuncs.com/0-test/nacos:[镜像版本号]e. 将镜像推送到Registry
docker login --username=小牛程序app registry.cn-chengdu.aliyuncs.com
docker tag [镜像ID] registry.cn-chengdu.aliyuncs.com/0-test/nacos:[镜像版本号]
docker push registry.cn-chengdu.aliyuncs.com/0-test/nacos:[镜像版本号]g. 示例
使用"docker tag"命令重命名镜像,并将它通过专有网络地址推送至Registry。
kong@k:~$ dkps
CONTAINER ID IMAGE COMMAND CREATED STATUS PORTS NAMES
a4dcf4c99xxx nacos/nacos-server:1.4.2 "bin/docker-startup.…" 6 weeks ago Up 4 hours 0.0.0.0:8848->8848/tcp nacos
-----------------------------------------------------------------------------
kong@k:~$ dki
REPOSITORY TAG IMAGE ID CREATED SIZE
-----------------------------------------------------------------------------
kong@k:~$ docker commit -a='yu' -m='no logs' a4dcf4c99xxx yu/nacos:1.0
kong@k:~$ dki
REPOSITORY TAG IMAGE ID CREATED SIZE
yu/nacos 1.0 89f1d606e613 2 seconds ago 965MB
-----------------------------------------------------------------------------
kong@k:~$ docker tag 89f1d606e613 registry.cn-chengdu.aliyuncs.com/0-test/nacos:1.0
kong@k:~$ dki
REPOSITORY TAG IMAGE ID
yu/nacos 1.0 89f1d606e613
registry.cn-chengdu.aliyuncs.com/0-test/nacos 1.0 89f1d606e613
-----------------------------------------------------------------------------
kong@k:~$ docker push registry.cn-chengdu.aliyuncs.com/0-test/nacos:1.0
13、查看容器元信息
docker inspect 容器ID
14、docker update 修改容器配置
Usage: docker update [OPTIONS] CONTAINER [CONTAINER...]
Update configuration of one or more containers
Options:
--blkio-weight uint16 块IO(相对权重),介于10和1000之间,或0禁用(默认为0)
--cpu-period int 限制CPU CFS(完全公平调度程序)周期
--cpu-quota int 限制CPU CFS(完全公平调度程序)配额
--cpu-rt-period int 以微秒为单位限制CPU实时周期
--cpu-rt-runtime int 以微秒为单位限制CPU实时运行时间
-c, --cpu-shares int CPU份额(相对权重)
--cpus decimal CPU数量
--cpuset-cpus string 允许执行的CPU(0-3,0,1)
--cpuset-mems string 允许执行的MEMs(0-3,0,1)
--kernel-memory bytes 内核内存限制
-m, --memory bytes 内存限制
--memory-reservation bytes 内存软限制
--memory-swap bytes 交换限制等于内存加交换:“-1”以启用无限制交换
--pids-limit int 调整容器pids限制(设置-1表示无限制)
--restart string 当容器退出时要应用的重新启动策略四、容器目录挂载
作用:
我们可以在创建容器的时候,将宿主机的目录与容器内的目录进行映射,这样我们就可以实现宿主机和容器目录的双向数据自动同步;
我们通过容器目录挂载,能够轻松实现代码上传,配置修改,日志同步等需求;实现:
语法:
docker run -it -v /宿主机目录:/容器目录 镜像名
多目录挂载
docker run -it -v --privileged=true /宿主机目录:/容器目录 -v /宿主机目录2:/容器目录2 镜像名
注意:
如果你同步的是多级目录,可能会出现权限不足的提示;
这是因为Centos7中的安全模块selinux把权限禁掉了,我们需要添加 --privileged=true 来解决挂载的目录没有权限的问题;挂载目录只读:
docker run -it -v /宿主机目录:/容器目录:ro 镜像名五、DockerFile 构建镜像
常用指令
- FROM #定制的镜像都是基于 FROM 的镜像[
nginx,centos...] - RUN ["可执行文件", "参数1", "参数2"] #构建镜像时需要运行的[Linux、自定义]命令(可以写多条,建议使用 && 连接符);是在 docker build 时运行。
RUN ["./test.jar", "dev", "offline"] 等价于RUN ./test.jar dev offline
RUN yum -y install wget
RUN tar -zxvf redis.tar.gz
简化,使用&&连接:RUN yum -y install wget \ && RUN tar -zxvf redis.tar.gz- CMD #指定容器启动时要运行的命令,假如有多个CMD,最后一个生效;用于运行程序,在 docker run 时运行。CMD <shell 命令> ;
CMD ["\<可执行文件或命令\>","\<param1>","\<param2>",...]
CMD ["\<param1>","\<param2>",...] # 该写法是为 ENTRYPOINT 指令指定的程序提供默认参数
CMD ["\<可执行文件或命令>","\<param1>","\<param2>",...]
CMD ["\<param1>","\<param2>",...] # 该写法是为 ENTRYPOINT 指令指定的程序提供默认参数- MAINTAINER xxx #声明镜像维护者信息
- LABEL name="xxx" \ build-date="20201212" #镜像描述元信息(可以写多条)
- WORKDIR /root/xx #设置终端默认登录进来的工作目录
- EXPOSE 8088 #当前容器对外暴露出的端口
- ADD 文件 容器内部目录 #将宿主机的文件复制到容器内,如果是一个压缩文件,将会在复制后自动解压
- COPY ["源文件" "容器内部路径"] #和ADD相似,但是如果有压缩文件是不能解压
COPY home.txt /mydir/ #路径不存在的话,会自动创建。- VOLUME #创建一个可以从本地主机或其他容器挂载的挂载点,一般用来存放数据库和需要保持的数据等
- ENV <key>=< value>:为容器设置 Linux 环境变量 ,定义了环境变量,那么在后续的指令中,就可以使用这个环境变量。
ENV JAVA_HOME /home/jdk1.8.0_151
ENV CLASSPATH \$JAVA_HOME/lib/dt.jar:$JAVA_HOME/lib/tools.jar- ARG <key>=< value>: 设置环境变量,环境变量只作用于Dockerfile内。
- ENTRYPOINT #指定容器启动时要运行的命令
ENTRYPOINT ["\<executeable>","\<param1>","\<param2>",...]
ENTRYPOINT nginx -g "daemon off;"- USER 用于指定执行后续命令的用户和用户组 USER 用户名:用户组
- USER kong:k
- ONBUILD #当构建一个被继承的Dockerfile时运行的命令,父镜像在被子镜像继承后父镜像的onbuild被触发。可以把ONBUID理解为一个触发器。
DockerFile 示例
基于nginxDockerFile
FROM nginx
MAINTAINER kong9
ADD dist-vue.tar.gz /usr/share/nginx/html
ADD conf.tar.gz /etc/nginx
EXPOSE 80
ENTRYPOINT nginx -g "daemon off;"基于CentosDockerFile
FROM centos
MAINTAINER kong9
LABEL name="Java1234 CentOS Image" \
build-date="20191112"
WORKDIR $WORKPATH
RUN yum -y install net-tools
RUN yum -y install vim
EXPOSE 80
CMD /bin/bash基于TomcatDockerFile
tomcat:9.0.62-jre8-temurin-focal、tomcat:8.5.78-jre8-temurin-focal
tomcat:9.0.62-jre11-temurin-focal、tomcat:8.5.78-jre11-temurin-focal
tomcat:9.0.62-jre17-temurin-focal、tomcat:8.5.78-jre17-temurin-focal
#使用的基础镜像
FROM tomcat:8.5
#启动时运行tomcat
CMD ["catalina.sh", "run"]
#设置启动命令
#ENTRYPOINT ["/usr/local/tomcat/bin/catalina.sh","run"]FROM tomcat:9.0.62-jre11-temurin-focal
MAINTAINER kong9
# jdk
ADD server-jre-8u151-linux-x64.tar.gz /home/
ADD apache-tomcat-8.5.37.tar.gz /home/
# java项目的jar包
ADD eureka.jar /eureka.jar
ENV WORKPATH /home/apache-tomcat-8.5.37/
WORKDIR $WORKPATH
# 配置java环境
ENV JAVA_HOME /home/jdk1.8.0_151
ENV CLASSPATH $JAVA_HOME/lib/dt.jar:$JAVA_HOME/lib/tools.jar
ENV CATALINA_HOME /home/apache-tomcat-8.5.37/
ENV CATALINA_BASE /home/apache-tomcat-8.5.37/
ENV PATH $PATH:$JAVA_HOME/bin:$CATALINA_HOME/lib:$CATALINA_HOME/bin
EXPOSE 8080
CMD ["/home/apache-tomcat-8.5.37/bin/catalina.sh","run"]
#ENTRYPOINT ["/usr/local/tomcat/bin/catalina.sh","run"]
# 指定容器启动时要运行的命令
ENTRYPOINT ["java","-jar","/eureka.jar"]基于centos7的java项目镜像
FROM registry.cn-chengdu.aliyuncs.com/jinfang/centos:7.9
MAINTAINER jf
LABEL name="demo"
#添加JVM参数
ENV JAVA_OPTS="-server -Xmx1024M -Xms1024M -Xmn750M -XX:MetaspaceSize=256M -XX:MaxMetaspaceSize=512M -XX:GCTimeRatio=19 -XX:+ClassUnloading"
# 项目打包后的jar包名
ENV JAR_FILE=web-1.0.0.jar
ENV JDK_FILE=jdk-17.0.3_linux-x64_bin.tar.gz
# 项目根目录
ENV ROOT_DIR=/data/web
#动态加载配置文件
ENV ROOT_DIR_CONFIG=/data/web/config
#jdk目录
ENV JAVA_DIR=/usr/local/java
RUN mkdir -p $JAVA_DIR && mkdir -p $ROOT_DIR && mkdir -p $ROOT_DIR_CONFIG
#在容器运行时声明一个 volume, 在容器中创建目录
VOLUME $ROOT_DIR
VOLUME $JAVA_DIR
#设置终端默认登录进来的工作目录
WORKDIR $ROOT_DIR
# 配置中文字符 默认:LANG="en_US.UTF-8"
# RUN echo 'LANG="zh_CN.UTF-8"' > /etc/locale.conf && source /etc/locale.conf
# RUN echo "export LC_ALL=zh_CN.UTF-8" >> /etc/profile && source /etc/profile
RUN ln -sf /usr/share/zoneinfo/Asia/Shanghai /etc/localtime \
&& yum -y install kde-l10n-Chinese \
&& yum -y reinstall glibc-common \
&& localedef -c -f UTF-8 -i zh_CN zh_CN.UTF-8 \
&& echo 'LANG="zh_CN.UTF-8"' > /etc/locale.conf \
&& source /etc/locale.conf \
&& yum clean all
ENV LANG=zh_CN.UTF-8 \
LC_ALL=zh_CN.UTF-8
# 配置jdk
COPY ./$JDK_FILE $JAVA_DIR
# RUN 构建镜像时需要运行的Linux命令、CMD #指定容器启动时要运行的命令
RUN tar -zxvf $JAVA_DIR/$JDK_FILE -C $JAVA_DIR && rm -rf $JAVA_DIR/$JDK_FILE
# 设置环境变量
ENV JAVA_HOME=$JAVA_DIR/jdk-17.0.3
ENV CLASSPATH=.:$JAVA_HOME/lib:$CLASSPATH
ENV PATH=$PATH:$JAVA_HOME/bin
# RUN source /etc/profile && java -version
CMD ["source","/etc/profile","java","-version"]
# java项目的jar包
COPY ./target/$JAR_FILE $ROOT_DIR
COPY ./src/main/resources $ROOT_DIR_CONFIG
RUN echo "java -Djava.security.egd=file:/dev/./urandom ${JAVA_OPTS} -jar $ROOT_DIR/$JAR_FILE" > /run_module.sh
# 当前容器对外暴露出的端口
EXPOSE 51155
EXPOSE 51156
EXPOSE 51157
# 指定容器启动时要运行的命令
#ENTRYPOINT ["java","-jar","/web-1.0.0.jar","--spring.profiles.active=prod"]
ENTRYPOINT ["/bin/bash", "/run_module.sh"]
#["java","-Djava.security.egd=file:/dev/./urandom","-jar","/home/javacode.jar"]基于jdk的java项目镜像<推荐>
# 添加JAVA启动的必要镜像,推荐使用jre版本
# openjdk:8-jre(295.16 MB)、openjdk:11-jre(328.63 MB)、openjdk:17-jdk|oracle(492.57 MB)
FROM registry.cn-chengdu.aliyuncs.com/jinfang/openjdk:17-jdk
#声明镜像维护者信息
MAINTAINER jf
#镜像描述元信息
LABEL name="web"
#添加JVM参数
ENV JAVA_OPTS="-server -Xmx1024M -Xms1024M -Xmn750M -XX:MetaspaceSize=256M -XX:MaxMetaspaceSize=512M -XX:GCTimeRatio=19 -XX:+ClassUnloading"
# 项目打包后的jar包名
ENV JAR_FILE=web-1.0.0.jar
# 项目根目录
ENV ROOT_DIR=/data/web
#动态加载配置文件
ENV ROOT_DIR_CONFIG=/data/web/config
RUN mkdir -p $ROOT_DIR
RUN mkdir -p $ROOT_DIR_CONFIG
#在容器运行时声明一个 volume, 在容器中创建目录
VOLUME $ROOT_DIR
#设置终端默认登录进来的工作目录
WORKDIR $ROOT_DIR
# java项目的jar包
COPY ./target/$JAR_FILE $ROOT_DIR
# java项目的配置文件,使用这个文件为容器内部默认配置文件
COPY ./src/main/resources $ROOT_DIR_CONFIG
# Create a script 由于ENTRYPOINT无法使用dockerfile中定义的环境变量
# 所以需要按照指定的环境变量生成运行脚本,并输出到文件,之后ENTRYPOINT运行脚本文件就行了
# --spring.config.location=${ROOT_DIR_CONFIG}/application-${PROFILES}.yml
# --spring.profiles.active=$PROFILES
RUN echo "java -Djava.security.egd=file:/dev/./urandom ${JAVA_OPTS} -jar $ROOT_DIR/$JAR_FILE" > /run_module.sh
# 当前容器对外暴露出的端口
EXPOSE 51155
EXPOSE 51156
EXPOSE 51157
# 指定容器启动时要运行的命令
#ENTRYPOINT ["java","-jar","/web-1.0.0.jar","--spring.profiles.active=prod"]
ENTRYPOINT ["/bin/bash", "/run_module.sh"]DockerFile 构建java项目镜像
a, 编写DockerFile文件
b, 开始构建镜像
docker build -f [DockerFile文件] -t [设置标签]:版本 .
docker build -f myCentosDockerFile -t yu/mycentos:1.0 .构建镜像OK后,推送到阿里镜像仓库 | docker hub镜像仓库
c, 运行镜像
docker run -itd 镜像ID || docker run -itd -p 80:8080 镜像IDd, 查看镜像历史
docker history 镜像ID六、Docker Compose
基础
Compose 使用的三个步骤:
- 使用 Dockerfile 定义应用程序的环境。
- 使用 docker-compose.yml 定义构成应用程序的服务,这样它们可以在隔离环境中一起运行。
- 最后,执行 docker-compose up 命令来启动并运行整个应用程序。
docker-compose.yml 的配置案例如下:
# yaml 配置实例
version: '3'
services:
web:
build: ../../..
ports:
- "5000:5000"
- "5001:5001"
volumes:
- .:/code
- logvolume01:/var/log
links:
- redis
redis:
image: redis
volumes:
logvolume01: { }下载 Docker Compose 的当前稳定版本:(GitHub,可能不太稳定。)
$ sudo curl -L "https://github.com/docker/compose/releases/download/v2.2.2/docker-compose-$(uname -s)-$(uname -m)" -o /usr/local/bin/docker-compose
或
$ curl -L https://get.daocloud.io/docker/compose/releases/download/v2.4.1/docker-compose-`uname -s`-`uname -m` > /usr/local/bin/docker-compose$ sudo chmod +x /usr/local/bin/docker-compose
$ sudo ln -s /usr/local/bin/docker-compose /usr/bin/docker-compose
$ docker-compose --version
cker-compose version 1.24.1, build 4667896b使用
mkdir composetest
cd composetestcomposetest/app.py
import redis
from flask import Flask
app = Flask(__name__)
cache = redis.Redis(host='redis', port=6379)
def get_hit_count():
retries = 5
while True:
try:
return cache.incr('hits')
except redis.exceptions.ConnectionError as exc:
if retries == 0:
raise exc
retries -= 1
time.sleep(0.5)
@app.route('/')
def hello():
count = get_hit_count()
return 'Hello World! I have been seen {} times.\n'.format(count)composetest/requirements.txt
flask
redisDockerfile
FROM python:3.7-alpine
WORKDIR /code
ENV FLASK_APP app.py
ENV FLASK_RUN_HOST 0.0.0.0
RUN apk add --no-cache gcc musl-dev linux-headers
COPY requirements.txt requirements.txt
RUN pip install -r requirements.txt
COPY . .
CMD ["flask", "run"]docker-compose.yml
# yaml 配置
version: '3'
services:
web:
build: .
ports:
- "5000:5000"
redis:
image: "redis:alpine"使用 Compose 命令构建和运行您的应用
docker-compose up -dN、Docker 私有仓库
Docker私有仓库主要是企业内部用来存放镜像的仓库,相对官方仓库以及阿里云仓库,具有更高的保密安全级别;
A 搭建仓库
第一步:拉取私有仓库镜像 (私有仓库程序本身就是一个镜像)
docker pull registry
第二步:启动私有仓库容器
docker run -d -v /opt/registry:/var/lib/registry --name=myRegistry -p 5000:5000 registry
docker run -d -v /opt/registry:/var/lib/registry --name=myRegistry -p 5000:5000 --restart=always registry
第三步:测试
http://localhost:5000/v2/_catalog
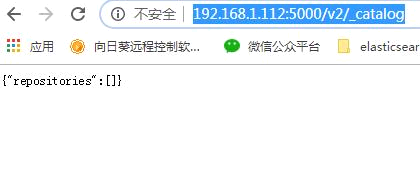
看到这个 说明启动OK。因为仓库里还没有镜像,所以就是空的;
第四步:etc/docker 修改daemon.json,让docker信任私有仓库地址
{
"registry-mirrors": ["https://0xp.mirror.aliyuncs.com"],
"insecure-registries": ["localhost:5000"]
}第五步:修改配置后重启docker
systemctl restart docker
B 添加镜像到仓库
第一步:标记此镜像为私有仓库的镜像
docker tag nginx:stable-perl localhost:5000/nginx:1.0
第二步:上传镜像到私有仓库
docker push localhost:5000/nginx:1.0
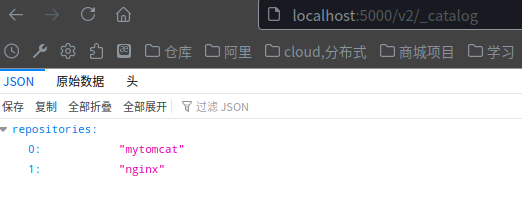
此时私有仓库里已经有了这个镜像;
第三步:删除localhost:5000/nginx本地仓库镜像
dkrmi localhost:5000/nginx:1.0
第四步:从私有仓库拉取localhost:5000/nginx镜像,并运行
docker pull localhost:5000/nginx:1.0
docker run -it -p 80:80 localhost:5000/nginx:1.0
第五步:浏览器运行 http://localhost:8080测试
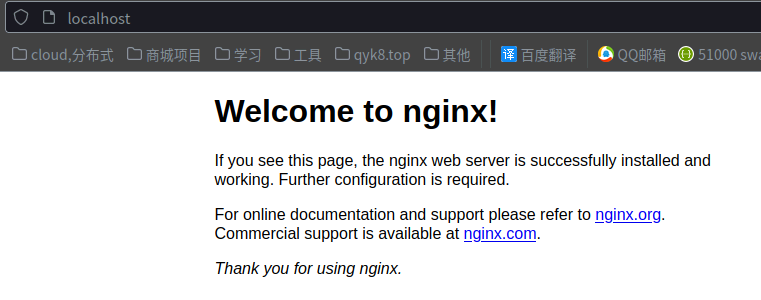
C 搭建管理界面 harbor-2.2.x
设置本地域名/etc/hosts
192.168.100.6 dk.harbor.com
192.168.100.6 dkharbor.qyk8.top
生成证书颁发机构证书
---生成 CA 证书私钥
openssl genrsa -out ca.key 4096---生成 CA 证书
openssl req -x509 -new -nodes -sha512 -days 3650 \
-subj "/C=CN/ST=Beijing/L=Beijing/O=example/OU=Personal/CN=dkharbor.qyk8.top" \
-key ca.key \
-out ca.crt生成服务器证书
---生成私钥
openssl genrsa -out dkharbor.qyk8.top.key 4096---生成证书签名请求 (CSR)
openssl req -sha512 -new \
-subj "/C=CN/ST=Beijing/L=Beijing/O=example/OU=Personal/CN=dkharbor.qyk8.top" \
-key dkharbor.qyk8.top.key \
-out dkharbor.qyk8.top.csr---生成 x509 v3 扩展文件
cat > v3.ext <<-EOF
authorityKeyIdentifier=keyid,issuer
basicConstraints=CA:FALSE
keyUsage = digitalSignature, nonRepudiation, keyEncipherment, dataEncipherment
extendedKeyUsage = serverAuth
subjectAltName = @alt_names
[alt_names]
DNS.1=dkharbor.qyk8.top
DNS.2=dkharbor.qyk8
DNS.3=k
EOF---使用 v3.ext文件为您的 Harbor 主机生成证书
openssl x509 -req -sha512 -days 3650 \
-extfile v3.ext \
-CA ca.crt -CAkey ca.key -CAcreateserial \
-in dkharbor.qyk8.top.csr \
-out dkharbor.qyk8.top.crt向 Harbor 和 Docker 提供证书
cp dkharbor.qyk8.top.crt ./data/cert/
cp dkharbor.qyk8.top.key ./data/cert/2,兑换 yourdomain.com.crt至 yourdomain.com.cert,供 Docker 使用。
Docker 守护进程解释 .crt文件作为 CA 证书和 .cert文件作为客户端证书。
openssl x509 -inform PEM -in dkharbor.qyk8.top.crt -out dkharbor.qyk8.top.cert3,将服务器证书、密钥和 CA 文件复制到 Harbor 主机上的 Docker 证书文件夹中。 您必须先创建适当的文件夹。
sudo cp dkharbor.qyk8.top.cert /etc/docker/certs.d/dkharbor.qyk8.top/
sudo cp dkharbor.qyk8.top.key /etc/docker/certs.d/dkharbor.qyk8.top/
sudo cp ca.crt /etc/docker/certs.d/dkharbor.qyk8.top/如果您映射默认 nginx端口 443 到不同的端口,创建文件夹 /etc/docker/certs.d/yourdomain.com:port, 或者 /etc/docker/certs.d/harbor_IP:port.
4,重启 Docker 引擎。
systemctl restart docker启动
#区别,前者会remove掉容器、image、网络,停的更干净,后者只是停服务
sudo docker-compose down -v 或 sudo docker-compose stop
#重启Harbor
sudo docker-compose up -dHTTPS访问
某些浏览器可能会显示一条警告,指出证书颁发机检查 /etc/docker/daemon.json文件以确保 -insecure-registry未为 设置选项 https://yourdomain.com。
从 Docker 客户端登录 Harbor。
docker login yourdomain.com
docker login yourdomain.com:port帐号密码为 admin/Harbor12345 (https://dkharbor.qyk8.top/)
上传实例
-- 新建项目
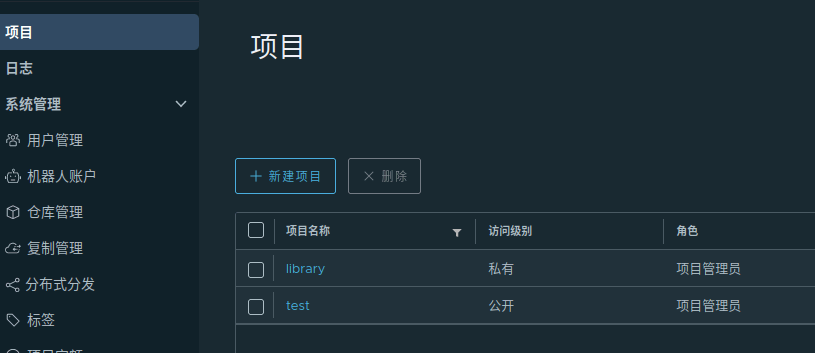
-- 推送
dktag b84b6fdf2183 dkharbor.qyk8.top/test/nginx:1.0.1
dkpush dkharbor.qyk8.top/test/nginx:1.0.1