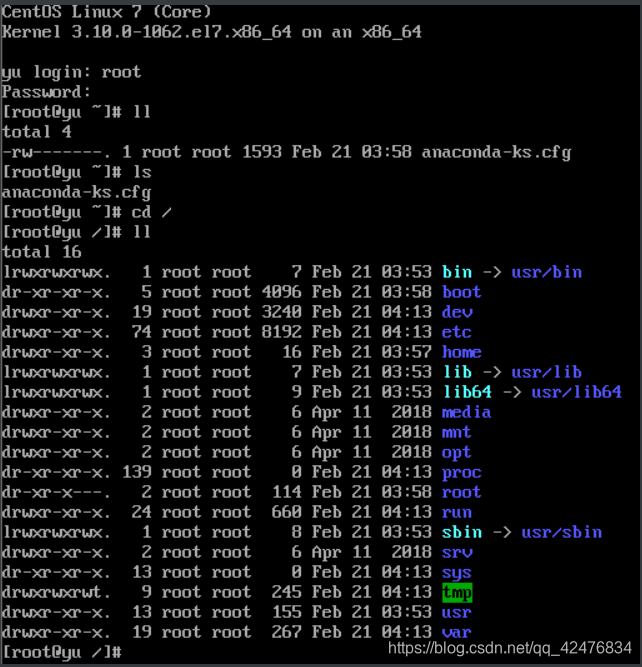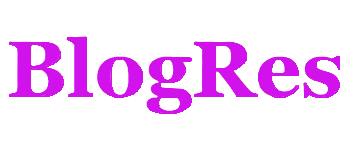使用VMware安装centos7.x系统
安装VMware虚拟机
- vmware官网下载
- vmware16官网下载
- vmware-16.2.5百度网盘,提取码:
1234 - vmware-full-17.5.1百度网盘,提取码:
1234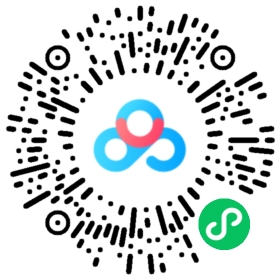 使用微信扫一扫
使用微信扫一扫 - Centos7下载-aliyun
- Centos7下载-huawei
密钥
所有密钥均来源于网络
15密钥
ZC10K-8EF57-084QZ-VXYXE-ZF2XF
UF71K-2TW5J-M88QZ-8WMNT-WKUY4
AZ7MK-44Y1J-H819Z-WMYNC-N7ATF
CU702-DRD1M-H89GP-JFW5E-YL8X6
YY5EA-00XDJ-480RP-35QQV-XY8F6
VA510-23F57-M85PY-7FN7C-MCRG0
UY758-0RXEQ-M81WP-8ZM7Z-Y3HDA
VF750-4MX5Q-488DQ-9WZE9-ZY2D6
UU54R-FVD91-488PP-7NNGC-ZFAX6
YC74H-FGF92-081VZ-R5QNG-P6RY4
YC34H-6WWDK-085MQ-JYPNX-NZRA216pro密钥
ZF3R0-FHED2-M80TY-8QYGC-NPKYF
YF390-0HF8P-M81RQ-2DXQE-M2UT6
ZF71R-DMX85-08DQY-8YMNC-PPHV817pro密钥
MC60H-DWHD5-H80U9-6V85M-8280D
4A4RR-813DK-M81A9-4U35H-06KND
NZ4RR-FTK5H-H81C1-Q30QH-1V2LA
JU090-6039P-08409-8J0QH-2YR7F
4Y09U-AJK97-089Z0-A3054-83KLA
4C21U-2KK9Q-M8130-4V2QH-CF810
JU090-6039P-08409-8J0QH-2YR7F
ZA5RU-6FYD5-48EPY-3XXEE-PAUGDVMware Fusion Pro 12 序列号
ZF3R0-FHED2-M80TY-8QYGC-NPKYF
YF390-0HF8P-M81RQ-2DXQE-M2UT6
ZF71R-DMX85-08DQY-8YMNC-PPHV8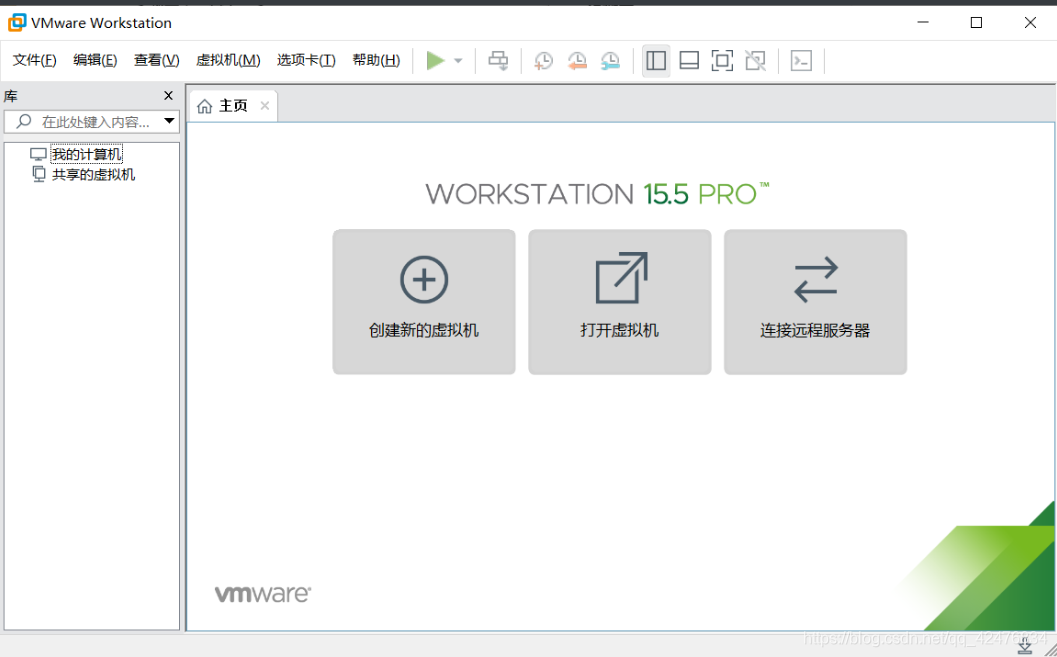
Linux安装vmware
安装:
sudo chmod +x VM......sudo ./VM.....
卸载:
sudo vmware-installer --uninstall-product vmware-workstation
是否要保留配置文件?no
whereis vmware
位置:
/usr/lib/vmware/etc/vmware/usr/share/man/man4/vmware.4.gz
mac系统加速(beamoff)
https://blog.csdn.net/qq_42095701/article/details/115008088
VMware 兼容 macOS-unlocker:https://github.com/BDisp/unlocker/releases
smc.version = 0a、应用程序副本已损坏/已过期
打开“终端”:date 092614102019:09是月,26是日,14是时,10是分,2019是年
macOS Catalina 10.15.7 2020-09-24
macOS Mojave 10.14.6 2019-09-26
macOS High Sierra 10.13.6 2019-10-19date 010514102017.30(macOS Sierra 10.12适用)
date 062614102014.30 (10.13、10.14适用)
date 121212122019 (10.15)
date 032208102015.20
date 112202022015在您的计算机上尚未找到用于此虚拟机的 VMware Tools。安装将无法继续。可能存在一个可用的在线版本;您要下载并安装 VMware Tools 吗 (如果找到)?
b、无法在更新服务器上找到组件。请联系 VMware 技术支持或您的系统管理员
1、在VMware 上安装的Mac OSX 安装 VMware Tools 需要用到一个叫 darwin.iso 的文件。
VMware-Fusion-12.2.0 :支持 >= macOS 11.X
VMware-Fusion-12.1.2 :支持 >= macOS 10.15
VMware-Fusion-11.5.3 起:仅支持 macOS 10.14、10.15
c、VMware-Fusion-12安装
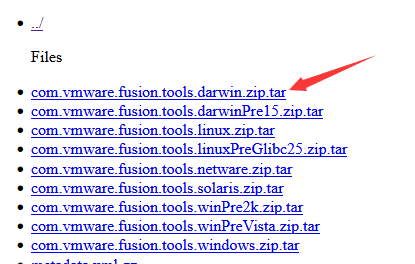
3、打开压缩文件,在payload目录中可以找到darwin.iso文件,将其解压并放到VMware的安装根目录
Linux路劲【/usr/lib/vmware/isoimages】
windows路劲【安装目录下】
4、在虚拟机设置中将CD/DVD指定为 darwin.iso:
5、启动系统,在桌面右边可以看到VMware Tools,双击打开:
d、模块“Disk”启动失败,未能启动虚拟机
该物理磁盘上的分区表在该磁盘创建后发生过更改。请从虚拟机中移除该物理磁盘,然后重新添加打不开磁盘“D:\wind-vm\macOS 11.5\macOS 11.5.vmdk”或它所依赖的某个快照磁盘。模块“Disk”启动失败。未能启动虚拟机。xxx.vmx <---> vmci0.present = "TRUE" 修改为 FALSE即可。
步骤一、新建虚拟机
文件—新建虚拟机—选择典型—稍后安装操作系统—linux—版本centos 7 64—划分20G模拟磁盘大小,虚拟磁盘拆分多个文件—点击完成:
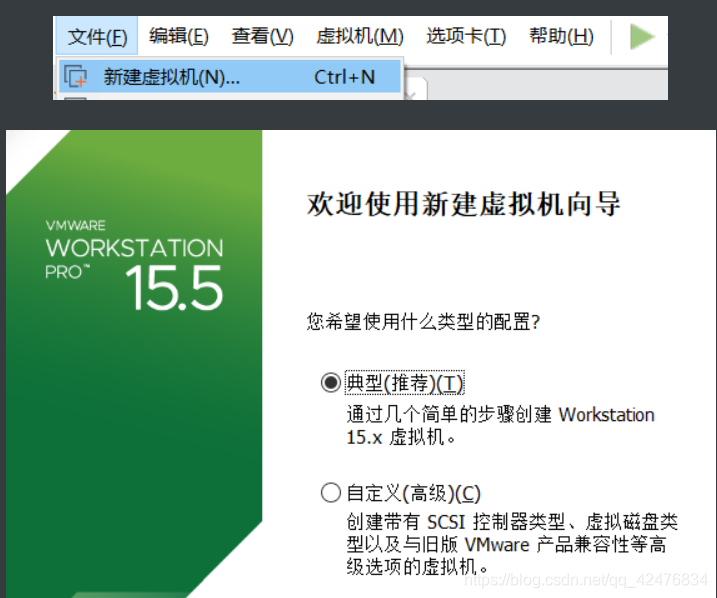
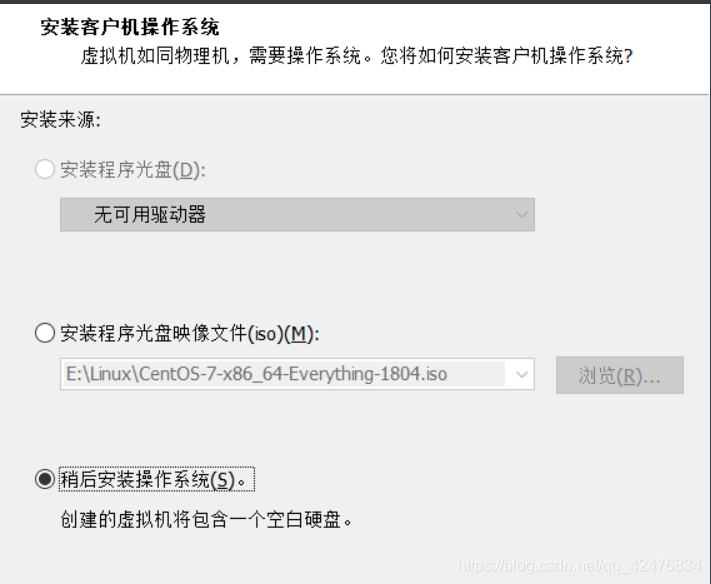
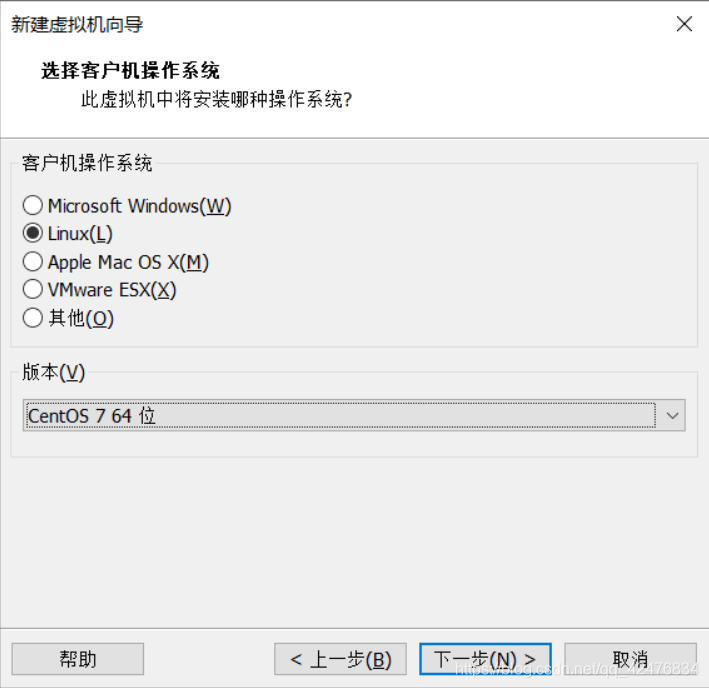
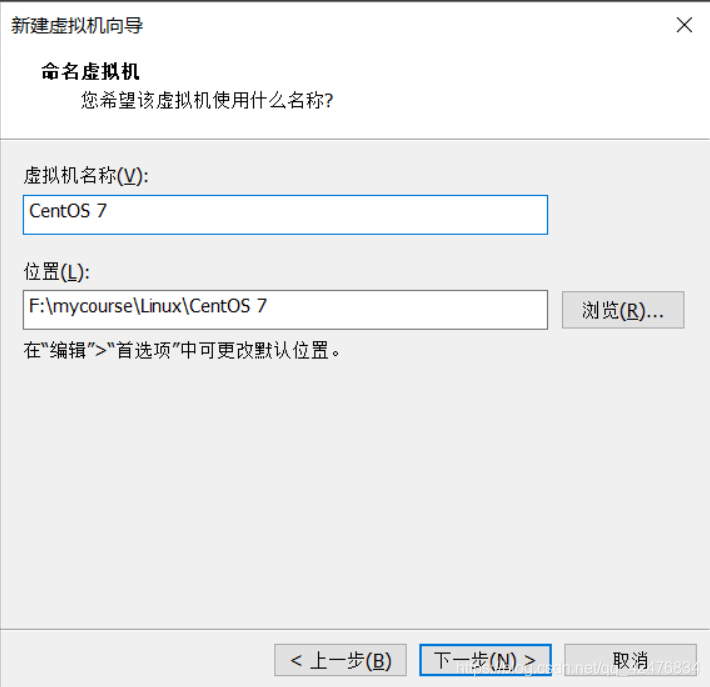
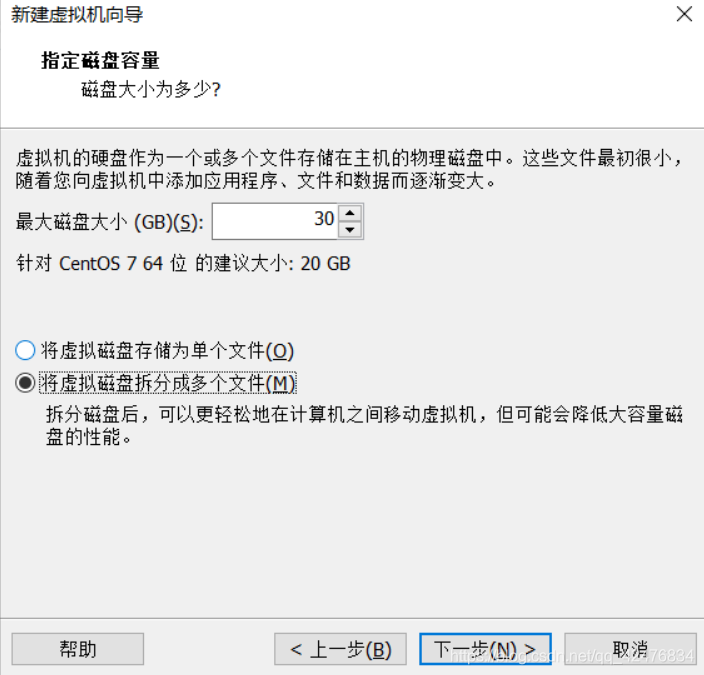
然后点击下一步、点击完成:
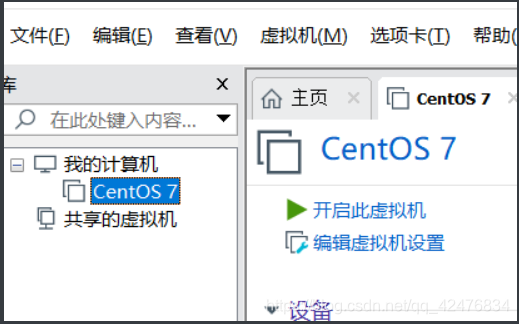
步骤二、配置系统
点击系统centos,右键,选择设置,内存设置1G以上,点击cd/dvd设备选择iso映像文件
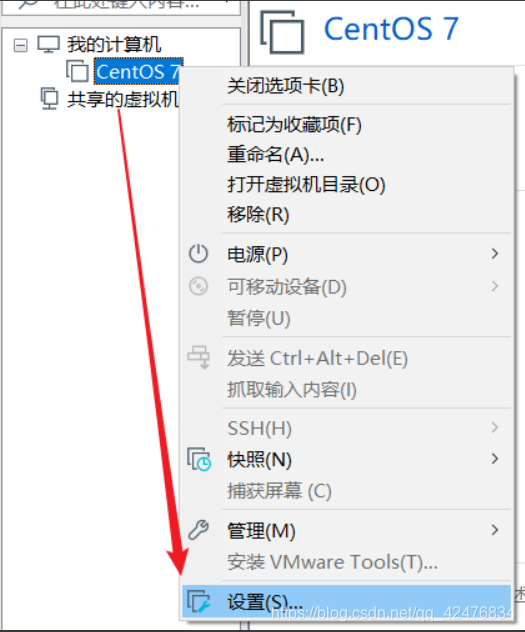
或:
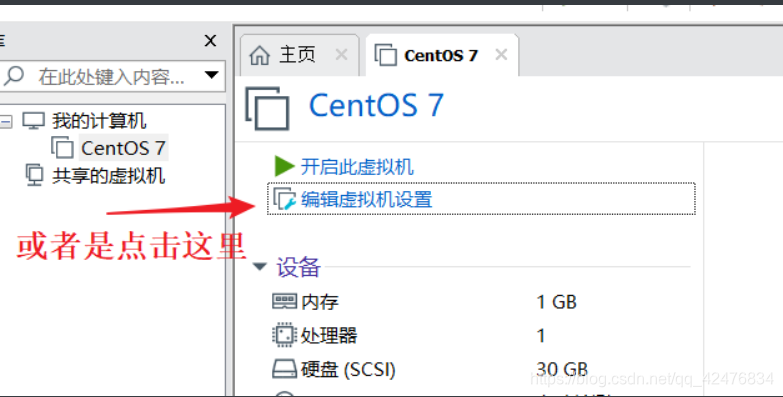
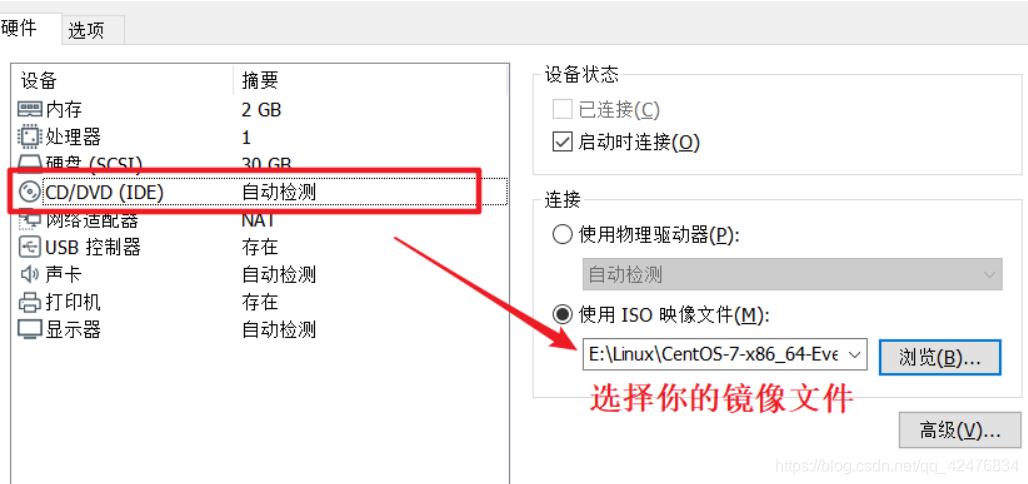
步骤三、开始安装虚拟机
ctrl+alt键显示鼠标
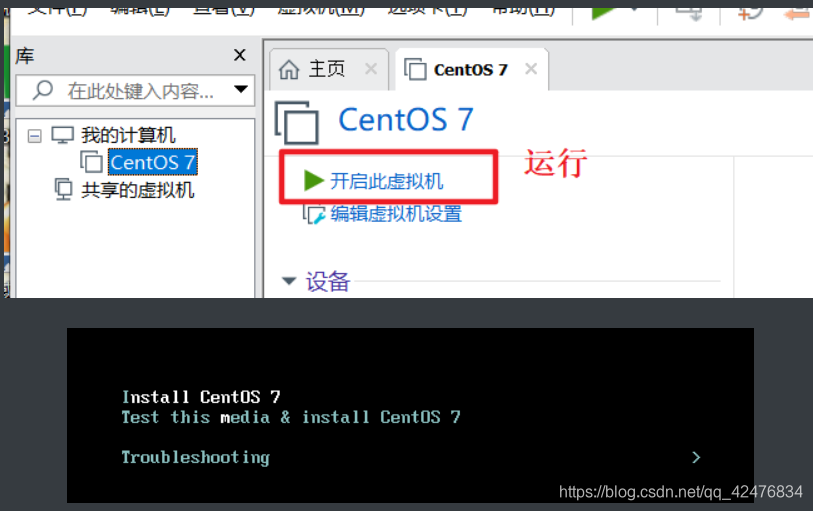
选择安装语言

选择软件类型
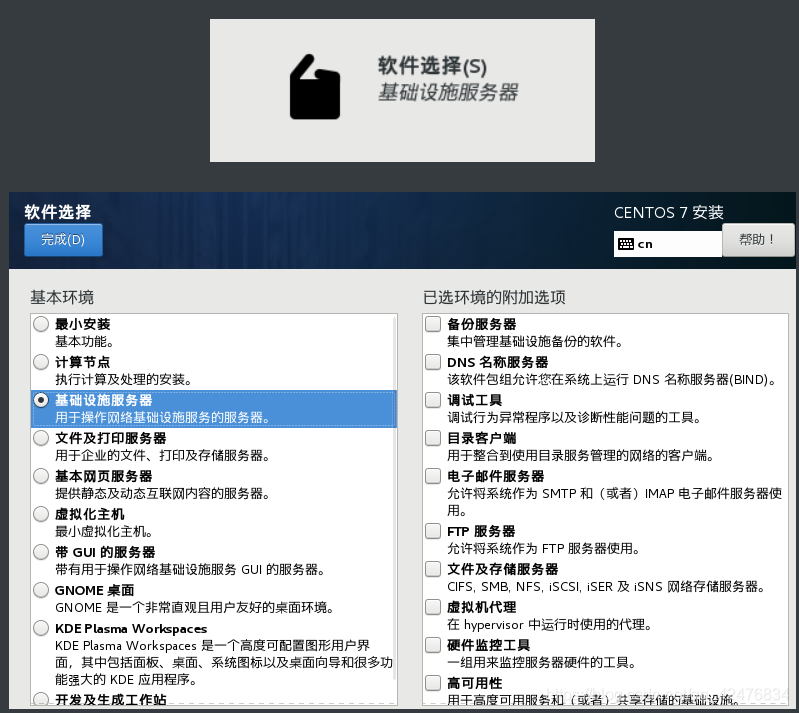
分区设置
linux一般来说分为4个基本区:
用户分区:home——保存用户信息
启动分区:boot ——保存系统启动的数据,一般100到200m
交换分区:swap——理解为虚拟内存,真实内存不够的时候临时会使用swap分区,一般是内存的两倍,2G
根分区:/

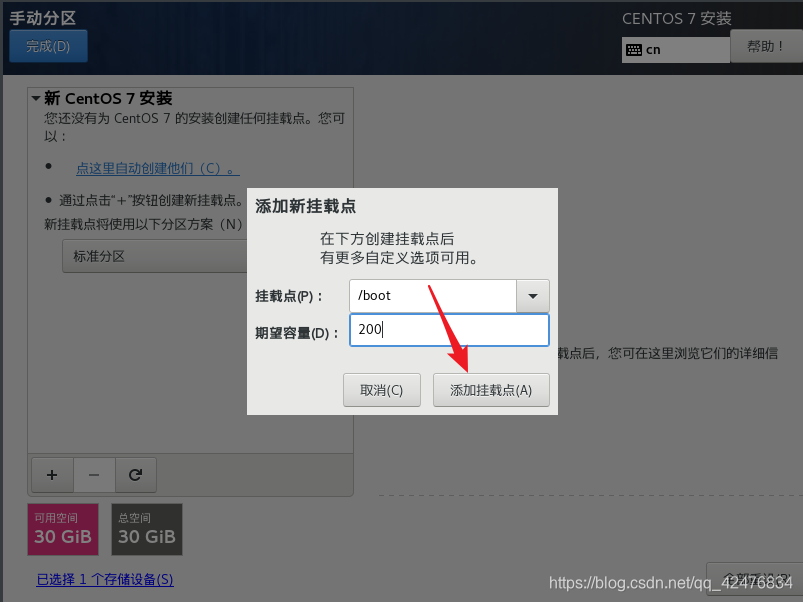
其他分区类似操作,完成分区结果如下:(最后添加 “/” 目录时不需要指定分区大小,直接点击 “添加挂载点”,系统会自动把当前分区的总空间剩余空间分配到 “/” 目录),最后点击完成按钮
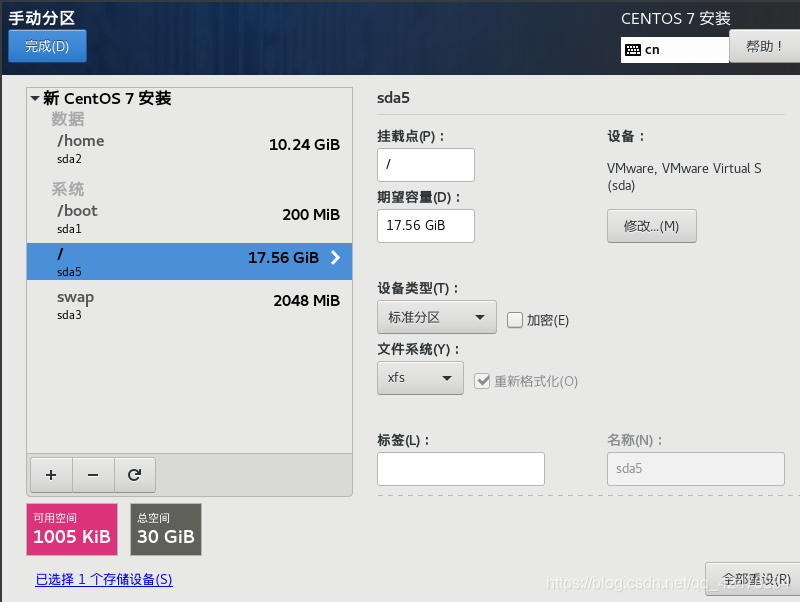
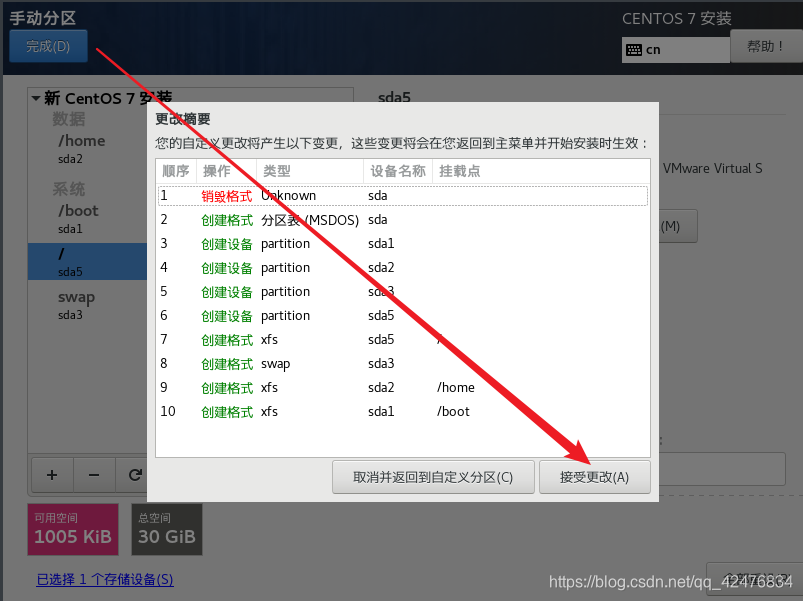
设置网络主机名:(主机名默认是:localhost)
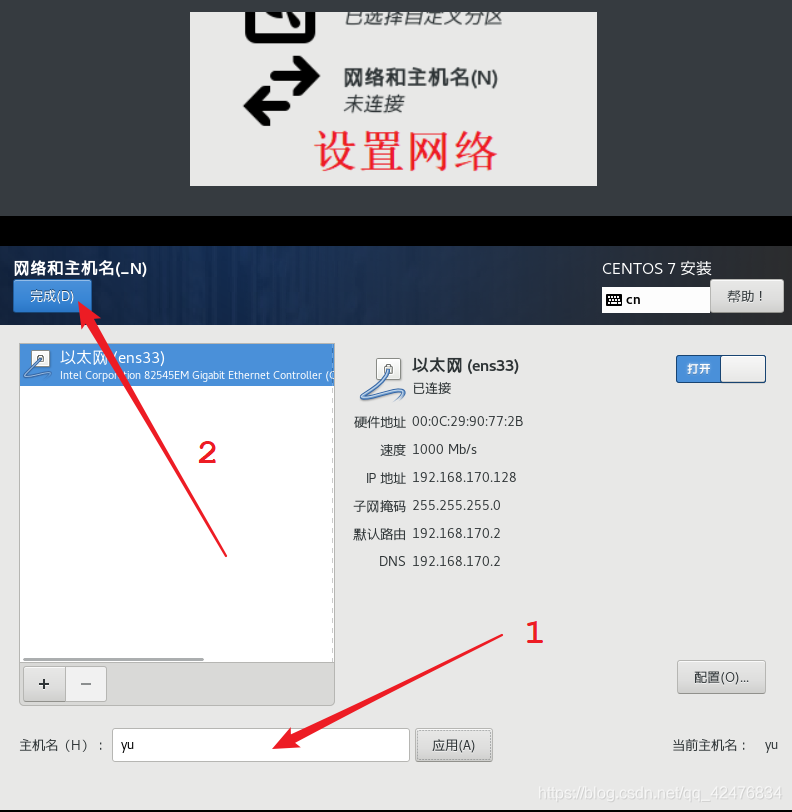

设置root用户密码
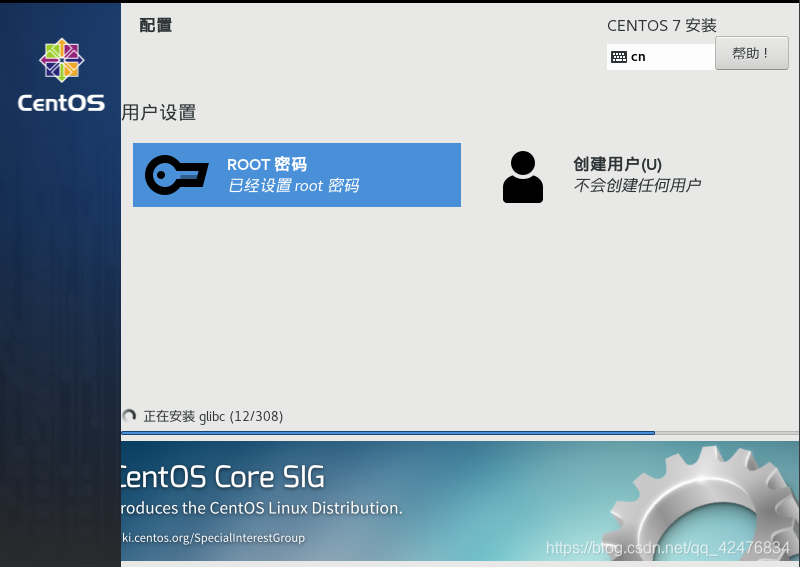
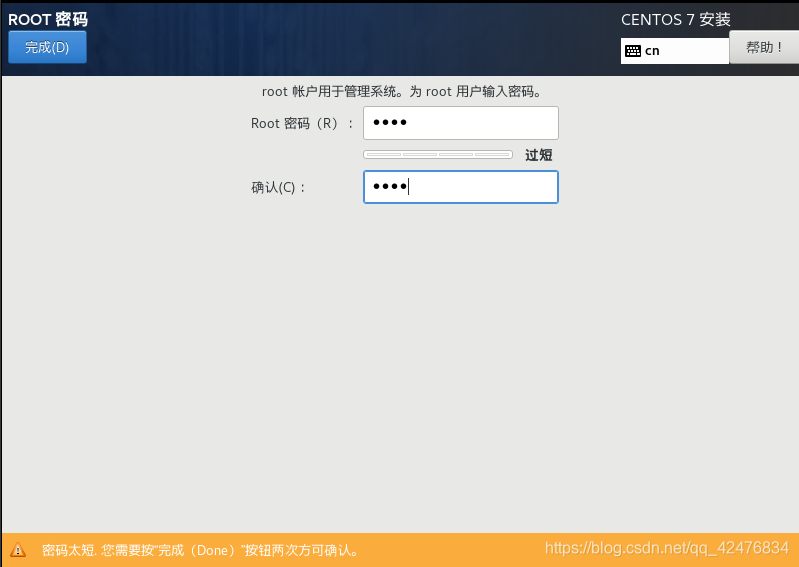
设置普通用户极密码
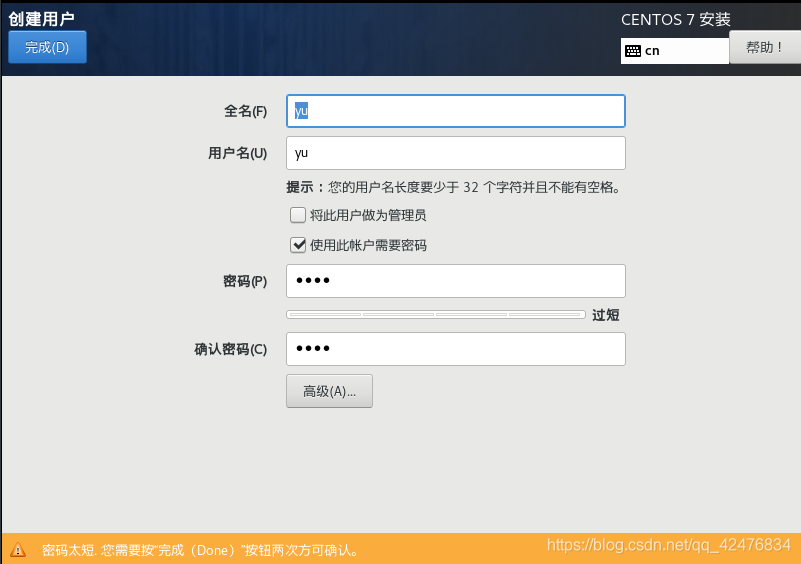
最后等待安装
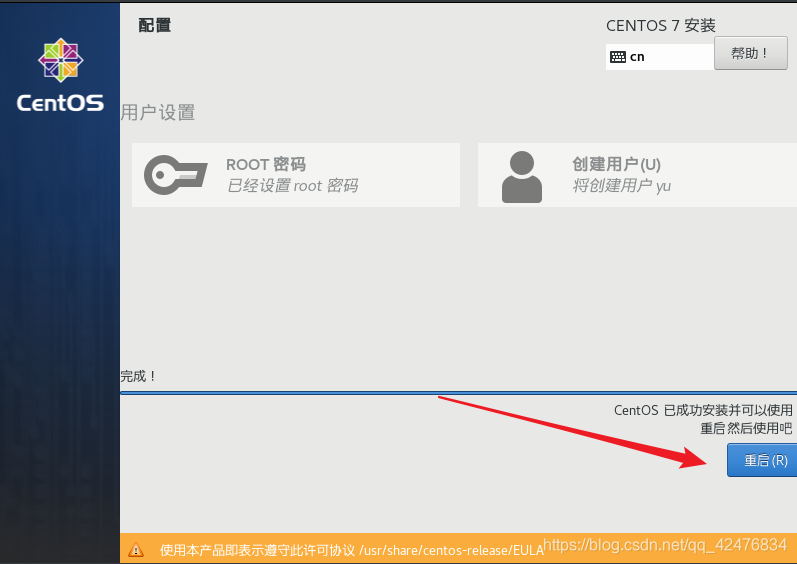
登录:输入用户名与密码